Requesting GRADS Access
Article Intended For
Penn State Faculty and Staff, and who wish to access the Graduate School Admission Decision System (GRADS) using their Penn State account.
Introduction
GRADS is an enterprise-wide online system created and supported by the Graduate School that allows graduate programs to manage program applications and make admission decisions. There are two access levels for GRADS users within graduate programs:
- Level 2 - Users who are permitted to make offer decisions to applicants and adjust GRADS program-level settings.
- Level 3 - Users who are able to view applications but unable to make offer decisions. This level is typically used by faculty and staff application reviewers.
Prior to obtaining any level of access to GRADS, users must:
- have completed FERPA training and certification.
- be listed as Graduate Faculty or assigned at least one administrative role within the Graduate Program Management System (GPMS). Primary program contacts can add or remove GPMS roles to staff members
In order to obtain level 2 or 3 access to GRADS, faculty and staff must request access through Penn State's identity administration tool, IdentityIQ. This article details how to use IdentityIQ to request GRADS access.
Step-by-Step Instructions
- Visit the IIQ home page (you must be on either a Penn State network or Penn State's Virtual Private Network (VPN) in order to access IIQ). If prompted to log in, do so using your Penn State access account credentials.
-
Click the Manage My Access button near the top center section of the screen. Note that if you are a manager, this button will say "Manage User Access" and you will need to select your identity in the following screen before clicking "Next" and continuing on to the next step.
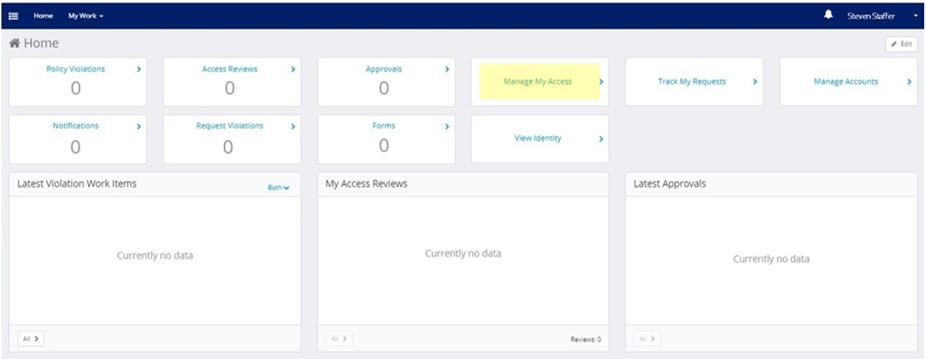
-
In the search box, type "GRADS" followed by a space and then the program's two-character campus code and program code of the program without spaces. For example, if you are requesting access to University Park's Chemistry program, you would enter "GRADS UPCHEM" in the search box. If you are unsure of your program's code, please use the Graduate Program Management System (GPMS) to look it up. After clicking the magnifying glass icon to perform the search, you will see a list of the found access credentials that can be requested.
-
Select the programs and degrees for which you are requesting access by checking the circular checkbox next to the credential description. Please note the following restrictions to requesting access:
-
You cannot select both level 2 and level 3 access to the same program/degree (ie. you can't be both a level 2 user and a level 3 user to the same program/degree). You must select just one level of access or else the access request will fail.
-
If you are not seeing any results and you have confirmed the campus and program code, please ensure that you have completed the FERPA training and certification. If you have not yet passed your FERPA certification, you will not see any search results.
-
Likewise, if you are still not seeing results after confirming the campus and program code and having completed the FERPA training and certification, you may not have been assigned any administrative graduate roles in GPMS. Please check with the program coordinator for the program for which you are requesting access.
Note that you can include multiple programs and degrees within a single request, however, doing so will result in a situation where all requests must be approved before any access is given. Therefore, the Graduate School suggests submitting separate requests for each program instead of combining them into one.
-
-
Click the Next button at the bottom of the page.
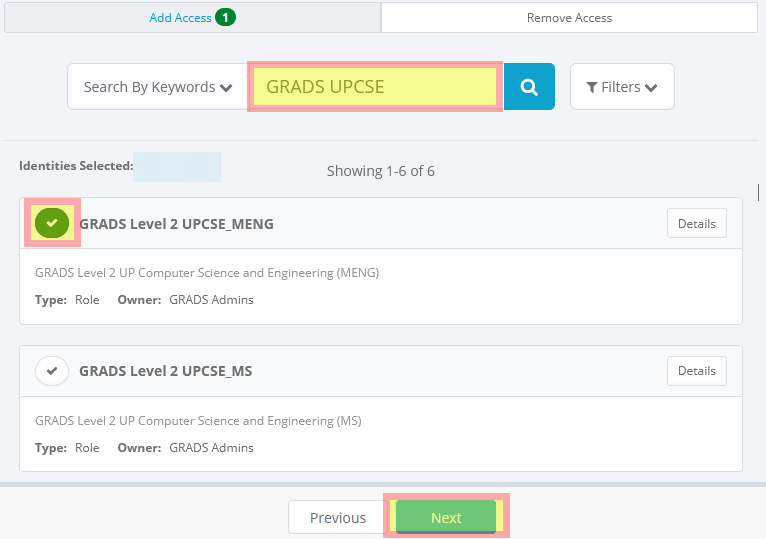
-
The next screen will allow you to review and submit your access request. Confirm that the request is accurate and then click the Submit button
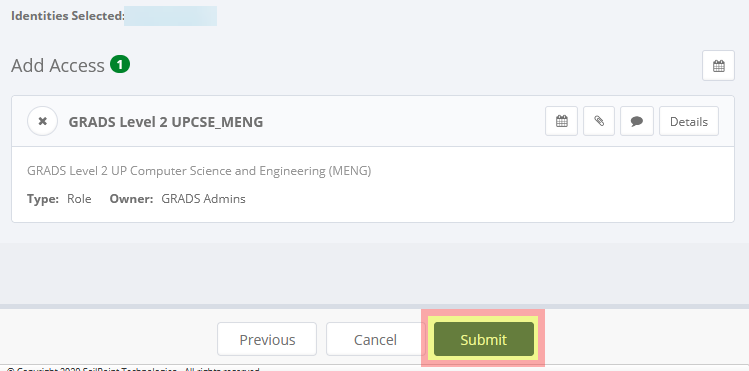
- You will be directed back to the IIQ dashboard where a confirmation banner will be displayed at the top of the screen.
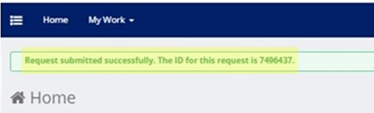
- The access request has been generated. Your supervisor as defined in WorkDay will be emailed instructions on how to approve the request.
Links